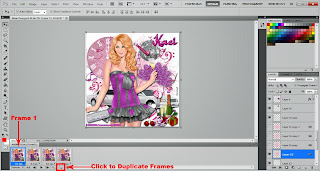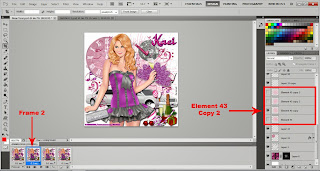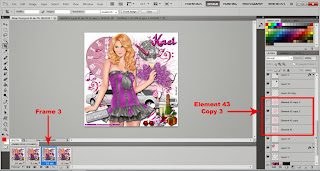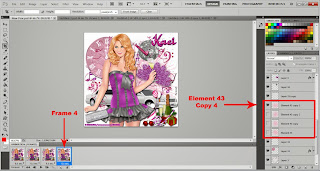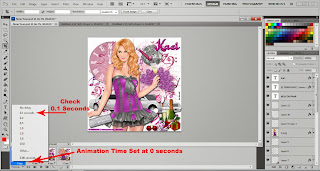The creation of this tutorial is my own any resemblance to
any other tutorial is strictly a coincidence.
Do not copy this tutorial or claim it as your own. If you
would like to share it, please share the link to blog ONLY.
This tutorial was written using Adobe Photoshop CS5 and is
for those with a working knowledge of Photoshop. This tutorial can be adapted
for anyone with a working knowledge of PSP.
Before we start, I would like to remind you to save
frequently. This is in case your program closes on you as mine is known to do. J I save as a .psd file. This keeps your
elements in layers instead of merging everything the way a .png file does. I
also do not say copy and paste your element onto your canvas. In Photoshop, it
is possible to drag and drop. But if you are more comfortable copying and
pasting, then by all means do what is easier for you. I use a white background
while I’m making my tag but I delete it when I am finished.
Supplies needed:
I’m using the beautiful tube Mary from trinita. You can get
it here.
I’m using a FTU scrap kit from Lady Hawwk Designs. You can
get it here. Scroll down to the bottom of the page. Be sure to leave some love if you download it.
Mask: Insatiable Desires Mask 503. You can get it here. Scroll down
to Masks13.
Font used is called 38. You can use any font you want
though.
Open a canvas 500x500
Create your mask using paper 13. Place on your canvas to
your liking.
E34 = Reduce 25.3%. Place in the upper left corner of your
canvas. Add a drop shadow.
E3 = Reduce 44.7%. Rotate –26.7. Place in the center of your
canvas. Add a drop shadow.
E6 = Reduce 38.6%. Rotate –25.5. Place between the hearts
and flowers. Add a drop shadow.
Ribbon 7 = Duplicate. Take the first copy and reduce 26.9%.
Rotate 88.2. Place in the lower right of your canvas to your liking. Add a drop
shadow.
Take your second copy. Flip horizontally. Reduce 36.5%.
Rotate 18.3. Place near the two hearts at the top left. Add a drop shadow.
Ribbon 6 = Duplicate. Take your first copy. Reduce 30.5%.
Rotate 47.0. Place on the lower left side of your canvas or to your liking. Add
a drop shadow.
Reduce your duplicate copy 26.3%. Place on the right side of
the floral element or to your liking. Add a drop shadow.
E25 = Reduce 18.2%. Place in the upper right hand of your
canvas or to your liking. Add a drop shadow.
Ribbon 3 = Reduce Width – 60.2%. Height - 76.6%. Rotate
29.6. Place in the center of your canvas or to your liking. Add a drop shadow.
E31 = Reduce 99.2%. Place on the left side of your canvas
towards the top.
E6 = Reduce 38.3%. Rotate-24.9. Place in the middle of your
canvas or to your liking. Add a drop shadow.
E7 = Reduce 68.1%. Rotate
-6.8. Place in the center of your canvas. Add a drop shadow.
E1 = Reduce Width – 32.3. Height – 32.2%. Rotate –42.0.
Place in the lower left corner of your canvas. Duplicate twice. Take the 1st
copy and place it on the lower right corner of your canvas or to your liking.
Take the 2nd copy and place it in the upper right corner of your
canvas. Duplicate and rotate –88.6. Place over the two hearts on the upper left
side of your canvas. Add a drop shadow.
E8 = Reduce 11.6%. Rotate –13.2. Place on the lower left
corner of your canvas ot ro your liking.
E31 = Place on the right side of your canvas making sure
it’s slightly off the canvas and towards the top.
E4 = Reduce Width – 61.5%. Height – 63.6%. Rotate 21.9.
Place over the frame on the right side. Add a drop shadow. Duplicate and flip
horizontally. Rotate –20.5%. Place on the lower left of the frame.
E14 = Reduce 12.3%. Place towards the bottom right side of
your canvas. Add a drop shadow.
Open your tube. Resize to your liking. Place in the center
of your canvas. Add a drop shadow.
Type the name. The color settings are C30000. Size 61 points. After you type in your name,
go to your blending options.
Check Drop Shadow using the default settings.
Check Bevel and Emboss using the default settings.
Check Stroke size 1, color is 5E0B08. Place the name on the
bottom right of your canvas.
Add your license and your watermark.
Delete the white background. Save as .png.
I hope this tutorial was easy to follow. Again, you do not
have to follow this step by step. Add your own touch to it.